Advanced Excel Text Functions for Data Cleaning
Welcome to our exciting journey into the world of Excel! Today, we’re diving into the realm of Excel text functions, where you can transform jumbled data into perfectly organized information. Whether you’re a seasoned Excel user or just getting started, understanding these functions can save you tons of time while making your spreadsheets look sharp and professional. We’ll focus on two powerful functions—TEXTJOIN and CONCAT—that are absolute game-changers for data cleaning. Let’s get started!
Understanding TEXTJOIN
First on our list is the magnificent TEXTJOIN function. This feature allows you to combine text from multiple ranges and cells, all while specifying a delimiter and whether to ignore empty cells. It’s like a magic wand for your data!
Here’s the syntax for TEXTJOIN:
TEXTJOIN(delimiter, ignore_empty, text1, [text2], ...)
- delimiter: This is the character or string you want to use to separate the combined text.
- ignore_empty: This parameter allows you to set whether to ignore empty cells (TRUE) or include them (FALSE).
- text1, text2, …: These are the text strings or ranges you wish to combine. You can specify up to 252 additional arguments!
To see TEXTJOIN in action, let’s say you have a list of first names in column A and last names in column B. You want to create a full name in column C with a space separating the first and last names. Here’s how to do it:
=TEXTJOIN(" ", TRUE, A2, B2)
What happens here is that the function combines the first name and last name with a space in between while ignoring any empty cells. You can drag this formula down to fill in every row of your spreadsheet. Voilà! You’ve now created a clean list of full names without any clutter!
A Practical Example with TEXTJOIN
Imagine you’re working with a sales report, and you have a column with product names but they’re separated into different columns—Product1, Product2, Product3—and some cells are empty. To create a clean, single list of products, you could use:
=TEXTJOIN(", ", TRUE, A2:C2)
With this formula, you’ll end up with a neat, comma-separated list of products, perfectly formatted for reporting or presentations. Less time cleaning means more time focusing on your analysis!
Getting to Know CONCAT
Next up is the CONCAT function. This function is a modern replacement for the classic CONCATENATE function, allowing you to join text strings and ranges. While CONCAT itself doesn’t offer the option to ignore empty cells (a feature you can enjoy with TEXTJOIN), it’s still extremely useful for straightforward text combinations.
Here’s the syntax for CONCAT:
CONCAT(text1, [text2], ...)
- text1: The first item to concatenate, which can be a string, cell reference, or range.
- text2: Additional items to concatenate (optional).
Let’s say you’re working with employee data and you want to combine their job title and name into a single string. Here’s how you’d set it up:
=CONCAT(A2, " - ", B2)
In this case, A2 contains the job title, while B2 contains the employee’s name, and a dash is added as a separator. The result will be something like “Manager – John Doe,” which is much cleaner and more informative, don’t you think?
CONCAT for Range Combinations
To get even more creative, let’s say you want to combine a list of comments from multiple cells into one for a report. You could certainly use CONCAT like so:
=CONCAT(A2:A10)
This method will seamlessly join all the comments in cells A2 through A10 into a single continuous string. However, remember that this won’t include any separators, so if your comments need to be distinct from each other, it’s best to consider using TEXTJOIN instead!
Why Use TEXTJOIN and CONCAT?
The primary benefit of mastering Excel’s text functions, particularly TEXTJOIN and CONCAT, is the level of efficiency you gain in data cleaning and preparation. Here’s why you’ll love them:
- Time-Saving: Instead of manually editing cells or cleaning up lists, these functions automate the process, saving you precious time.
- Enhanced Clarity: Presenting data in a clean and organized format helps convey your message more effectively.
- Versatile Applications: From generating full names to creating lists of products or comments, these functions are useful across various scenarios.
By elevating your data cleaning game with Excel text functions like TEXTJOIN and CONCAT, you’ll not only improve your workflow but also impress your colleagues with your newfound skills. Ready to tackle those messy datasets? Let’s get cleaning!
If you’re diving into the world of data cleaning, knowing your way around Excel text functions can be a game-changer. Excel has an array of text functions that can transform messy data into something you can work with confidently. Among these, regular expressions, or regex, stand out as a powerful tool. Let’s explore how you can harness the power of regex in Excel, along with some helpful tips for making your data pristine.
What Are Regular Expressions?
Regular expressions are special sequences that allow you to match patterns within text strings. Although Excel does not natively support regex in its traditional functions, you can still utilize regex through some creative approaches, especially with VBA (Visual Basic for Applications) and certain online tools.
Why Use Regular Expressions for Data Cleaning?
Regex gives you the ability to find and manipulate strings in advanced ways that traditional text functions can’t handle. Here are just a few reasons why you might want to incorporate regex into your data cleaning toolkit:
- Complex Pattern Matching: Capture intricate patterns using single lines of code.
- Flexibility: Adapt regex patterns to match a wide array of text formats.
- Efficiency: Save time by performing bulk operations on strings with less manual effort.
Basic Syntax of Regular Expressions
If you’re getting started with regular expressions in Excel, it’s helpful to understand some basic syntax:
- `.`: Matches any single character.
- `*`: Matches zero or more occurrences of the preceding element.
- `+`: Matches one or more occurrences of the preceding element.
- `[]`: Matches any character within the brackets.
- `^`: Indicates the start of a string.
- `$`: Indicates the end of a string.
These basic elements will serve as your building blocks when crafting regex patterns for data cleaning tasks.
Implementing Regular Expressions with VBA
To use regex in Excel, you’ll need to tap into VBA. While it’s a bit of a detour from the straightforward Excel functions, it opens up a world of possibilities for data cleaning. Here’s how to create a simple VBA macro that uses regex:
- Press ALT + F11 to open the VBA editor.
- Click on Insert and choose Module.
- Copy and paste the following code into the module window:
“`vba
Sub CleanDataUsingRegex()
Dim regEx As Object
Dim strInput As String
Dim strOutput As String
Dim ws As Worksheet
Set ws = ThisWorkbook.Sheets(“Sheet1”) ‘ change this to your sheet name
Set regEx = CreateObject(“VBScript.RegExp”)
regEx.Global = True
regEx.IgnoreCase = True
strInput = ws.Range(“A1”).Value ‘ Assuming data is in cell A1
‘ Example: Remove non-alphabetic characters
regEx.Pattern = “[^a-zA-Z ]”
strOutput = regEx.Replace(strInput, “”)
ws.Range(“B1”).Value = strOutput ‘ Output cleaned data to cell B1
End Sub
“`
This macro removes all non-alphabetic characters from the input string in cell A1 and outputs the cleaned text to cell B1. You can customize the regex pattern to meet your specific needs, whether it’s removing whitespace, extracting email addresses, or formatting phone numbers.
Common Data Cleaning Tasks with Regular Expressions
Now that you know how to set up regex in Excel, let’s go over some common data cleaning tasks you can perform:
- Removing Extra Spaces: Use a pattern like `^\s+|\s+$` to trim unwanted spaces from the beginning and end of text.
- Extracting Emails: To pull out valid email addresses, use a pattern like `[a-zA-Z0-9._%+-]+@[a-zA-Z0-9.-]+\.[a-zA-Z]{2,}`.
- Formatting Phone Numbers: Transform various phone number formats into a single style with patterns that match digits and optional formatting characters.
Using Online Regex Tools
If you’re not comfortable with VBA, there are many online regex testers that allow you to write and test regex patterns in real-time. You can create your regex statements, validate them, and once you’re happy, you can apply them back in Excel using the VBA methods discussed.
Advanced Excel Text Functions to Complement Regex
While regex is a formidable tool for data cleaning, it pairs beautifully with Excel’s existing text functions. Here are a few Excel text functions you should consider using in tandem with regex:
- TRIM: Remove extra spaces from text, making your data cleaner from the start.
- UPPER/LOWER/PROPER: Normalize text casing for consistency.
- LEFT/RIGHT/MID: Extract specific segments of text, which can be useful after applying regex.
Conclusion
Incorporating regex into your Excel workflow can elevate your data-cleaning capabilities, helping you to efficiently tackle complex text challenges. While there’s a learning curve associated with mastering regex, the benefits—like improved accuracy and time savings—are undoubtedly worth the effort. Pair regex with traditional Excel text functions for an unbeatable combination that gives you the power to clean and manage your data like a pro. Happy cleaning!
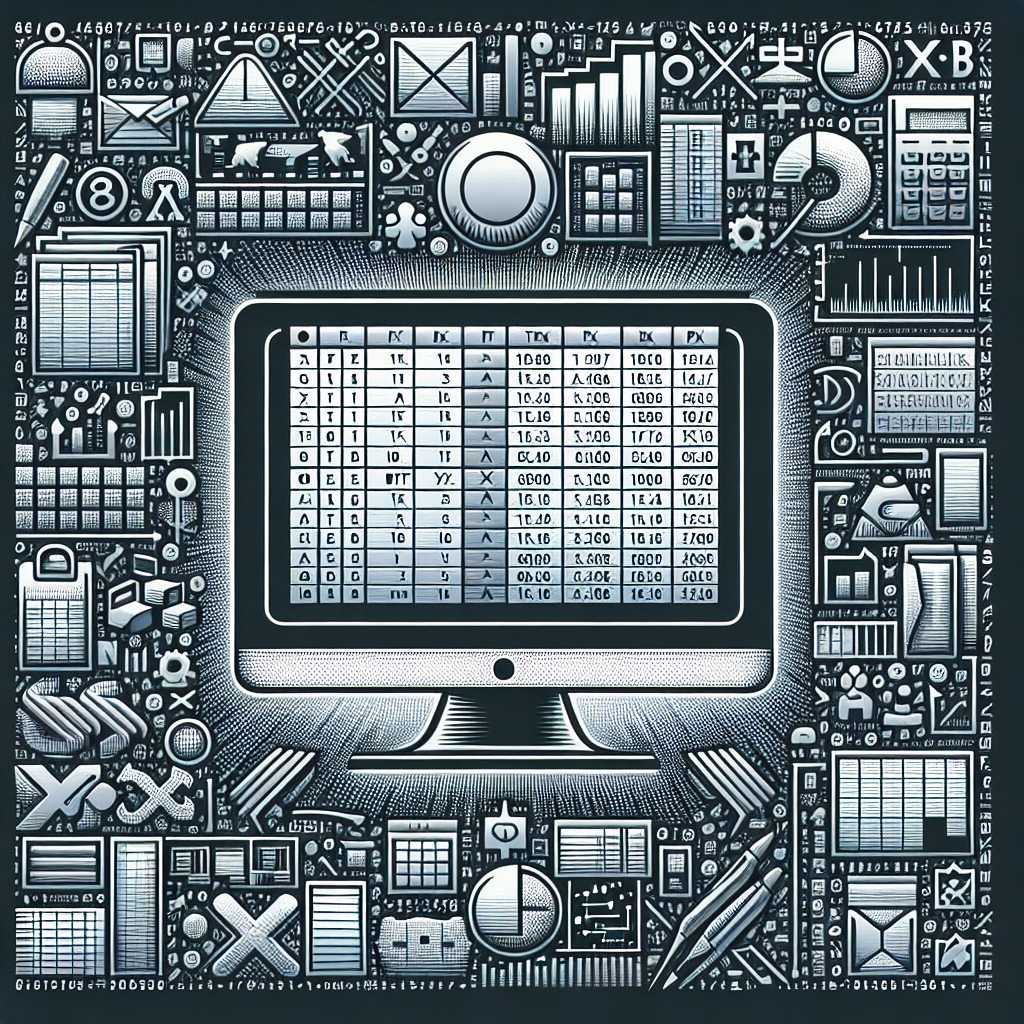
Leave a Reply