Excel for Budgeting: Personal Finance Management Made Easy
Are you ready to take control of your finances and make budgeting as easy as pie? Look no further than Excel budgeting! Whether you’re tackling student loans, trying to save for that dream vacation, or simply wanting to keep a closer eye on your spending habits, Excel is the perfect tool to help you manage your personal finances. With its user-friendly format and customizable features, Excel budgeting is a powerful way to ensure your money is working for you!
In this blog post, we’ll delve deep into the wonderful world of expense categorization with Excel budgeting. This essential aspect of managing your personal finances is not only practical but can also be a lot of fun. Let’s get started on your path to financial clarity!
Understanding Expense Categorization
Expense categorization is the heart of effective budgeting. By breaking down your spending into distinct categories, you can easily see where your money is going each month. This clarity allows you to identify areas where you can cut back, save, or adjust your budgeting priorities.
Why is Expense Categorization Important?
Expense categorization helps you achieve several important financial goals:
- Awareness: Knowing where your money goes helps you make informed choices.
- Accountability: It’s easier to stick to your budget when you can see the categories where you’re overspending.
- Trends: By reviewing categories over time, you can spot patterns and adjust your budget accordingly.
- Goal setting: Categorization helps prioritize your spending and savings goals more strategically.
How to Set Up Your Expense Categories in Excel
Ready to jump in and start categorizing your expenses using Excel? Let’s break it down into simple steps to get you up and running:
Step 1: Determine Your Categories
The first step in Excel budgeting is to decide which expense categories are most relevant to your life. Here are some common examples to get you started:
- Housing (rent or mortgage)
- Utilities (electric, water, gas)
- Groceries
- Transportation (fuel, public transit)
- Dining Out
- Entertainment (movies, concerts)
- Healthcare (insurance, co-pays)
- Debt Payments (credit cards, loans)
- Savings/Investments
Feel free to tailor these categories to fit your unique lifestyle and financial commitments. The more personalized, the better!
Step 2: Set Up Your Excel Spreadsheet
Now that you’ve chosen your categories, it’s time to set up your Excel budgeting spreadsheet:
- Open a new Excel workbook and label the first row with your category names across the top. You can start from cell A1 and continue along the row.
- In the second row, label the first column with “Date,” “Description,” and “Amount.” This will help you track your spending effectively.
- Format your document with borders and colors to make it visually appealing, making it easier for you to read and navigate.
Step 3: Track Your Expenses
Every time you spend money, make it a habit to log the date, description of the expense, the amount spent, and which category it falls under. This will get easier with time, and entering your data regularly will give you a clear picture of your financial situation.
Step 4: Analyze Your Data
This is where the magic happens! Use Excel’s built-in functions to analyze your categorized data. Here are a few ways to do that:
- SUM Function: Use formulas to sum up each category’s expenses. For example, in the cell next to your food category, type `=SUM(B2:B100)` (assuming your amounts start in cell B2 and go to B100) to get a total for your groceries.
- Charts: Create charts and graphs to visualize your spending. Highlight the data you want to create a chart for, click on the “Insert” tab, and select your preferred chart type!
Tips for Effective Expense Categorization
As with anything, there are ways to optimize your Excel budgeting journey. Here are some helpful tips:
- Consistency is Key: Make it a routine to enter your expenses regularly—perhaps weekly or bi-weekly.
- Adjust Categories as Needed: Life changes, and so can your spending habits! Don’t hesitate to modify your categories as your financial situation evolves.
- Review Monthly: Take time at the end of each month to review your categories, spending patterns, and make adjustments if necessary.
Conclusion
Excel budgeting and expense categorization can transform how you manage your personal finances, enabling you to save money, set realistic goals, and see your financial future more clearly. Embrace this powerful tool and get ready to take charge of your financial destiny. Happy budgeting!
Visual Budget Reports: A Game Changer for Excel Budgeting
When it comes to managing your personal finances, there’s nothing quite like the power of Excel budgeting. Gone are the days of scribbling on paper or relying on complicated software. With Excel, you have a versatile tool right at your fingertips, and one of its most powerful features is the ability to create stunning visual budget reports. These reports not only make understanding your finances easier, but they also provide a clear snapshot of your financial health.
The Importance of Visual Representation in Budgeting
Visual representations of data provide clarity. A well-structured visual budget report can highlight your income, expenses, and savings goals in a way that’s easily digestible. Let’s explore how to effectively harness the potential of Excel for budgeting by utilizing various visual tools.
Creating a Budget Spreadsheet
Before diving into visual reports, start with a structured budget spreadsheet. Here’s how to get it set up:
- Open Excel: Start a new workbook.
- Label Columns: Create essential columns such as Date, Description, Category, Amount, and Type (income or expense).
- Add Rows: Fill in your transactions over time. Be diligent about updating this regularly to maintain accurate financial records.
By having a detailed budget spreadsheet, you lay the groundwork for the powerful visual reports to come!
Utilizing Charts for Visual Budgeting
Once you’ve logged your transactions, it’s time to visualize your data. Excel offers various charts that can transform your data into an engaging format. Here are some popular options:
- Pie Charts: Perfect for showing how your expenses break down by category. For example, you can see at a glance what percentage of your budget goes toward groceries, entertainment, and housing.
- Bar Graphs: Use these to compare income versus expenses over time. A simple bar graph can help you see which months are better for your finances.
- Line Charts: Great for showing trends over time, such as your savings growth or monthly expenses. This can help you understand seasonal fluctuations in expenses or income.
Steps to Create a Chart in Excel
Creating charts in Excel is straightforward. Follow these steps:
- Select the data you want to visualize.
- Click on the “Insert” tab in the ribbon.
- Choose your preferred chart type (Pie, Bar, Line, etc.).
- Customize the chart with titles, labels, and colors to make it visually appealing.
Now that your data is visualized, you can easily share your findings with family or financial advisors, making discussions about budgeting more engaging and less cryptic!
Conditional Formatting for Easy Monitoring
Conditional formatting in Excel is another fantastic feature that can enhance your budgeting experience. This allows cells to change color based on the values you input. Here’s how to use it:
- Select the cells containing your budget data.
- Navigate to the “Home” tab and click on “Conditional Formatting.”
- Choose a format (like color scales or icon sets) that highlights key areas, such as overspending or reaching savings goals.
With conditional formatting, you’ll create an immediate visual reference that tells you when you’re reaching or exceeding limits, keeping your finances on track with little effort!
Dashboard for Your Financial Overview
If you’re keen on taking your Excel budgeting to the next level, consider creating a budgeting dashboard. This is a consolidated view where you can display various charts, tables, and important financial metrics all on one screen. It allows you to monitor your financial health at a glance.
- Gather Key Metrics: Start by displaying total income, total expenses, and net savings in summary boxes.
- Incorporate Interactive Elements: Use dropdowns or sliders that allow you to change your budget assumptions or timeframes, allowing for a tailored view of your finances.
- Make It Dynamic: With Excel functions like SUM and AVERAGE, make your dashboard update automatically based on the data inputted in your budget spreadsheet.
Conclusion
Excel budgeting can transform your approach to personal finance management. By leveraging visual budget reports, you make financial data accessible and actionable. Whether through pie charts to see expense distribution, bar graphs for income comparison, or setting up an engaging dashboard, the visual tools available in Excel are invaluable. Embrace these tools and take charge of your financial future with confidence. Happy budgeting!
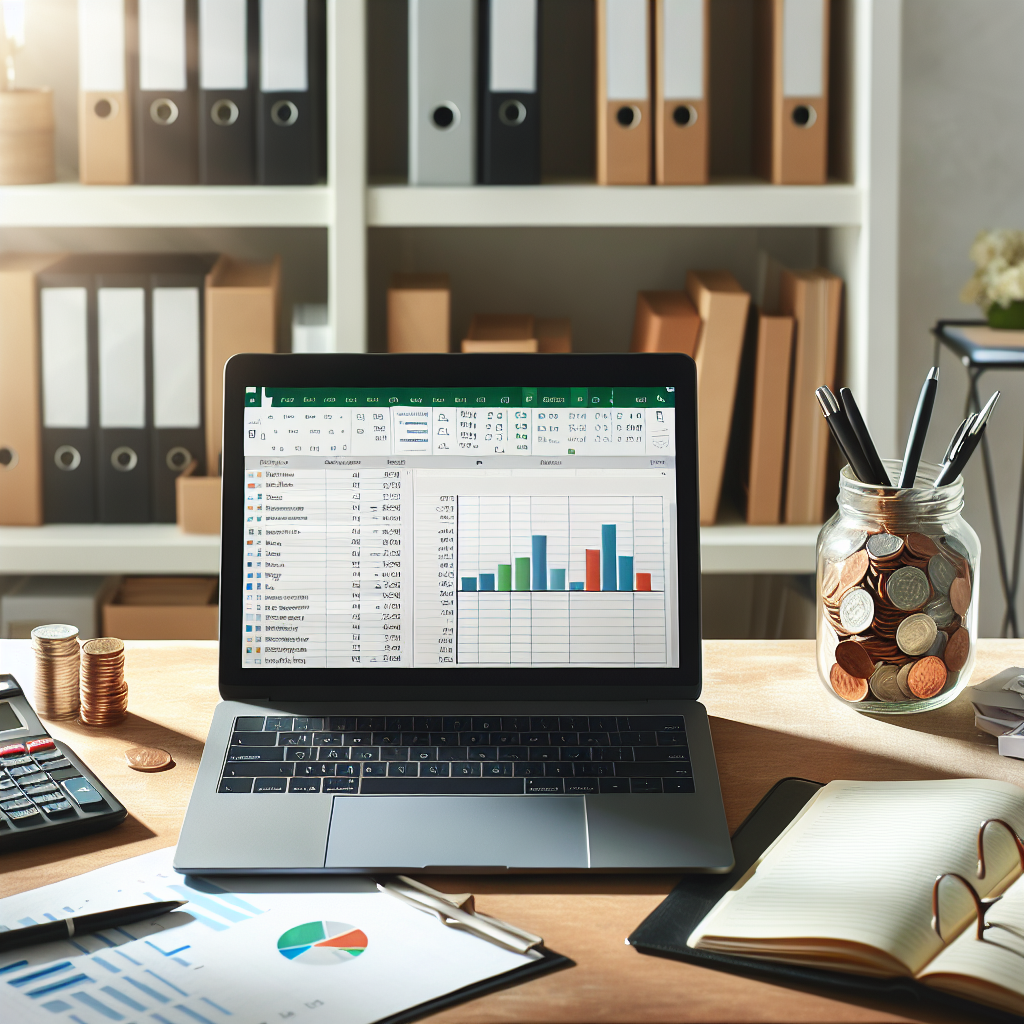
Leave a Reply