Combining PowerPoint and Excel for Dynamic Presentations
If you’re on a quest to create dynamic, engaging presentations without the hours of tedious preparation, you’re in the right place! One of the best-kept secrets in the world of office productivity is the powerful Excel PowerPoint integration. This combination allows you to harness the robust data handling abilities of Excel and the stunning visual storytelling capabilities of PowerPoint. Let’s dive into how linking Excel data can transform the way you present information and keep your audience captivated!
Unlocking the Power of Excel and PowerPoint Integration
Imagine standing in front of a room filled with eager listeners, ready to showcase your data-driven insights. But instead of flipping through pages of handouts or multiple slides filled with numbers, you present effortlessly using live, interactive charts sourced from an Excel spreadsheet. This is the magic of linking your Excel data to PowerPoint.
The integration reduces manual updates, enhances accuracy, and makes your presentation more engaging. Here’s how you can tap into this fantastic feature.
Linking Excel Data to PowerPoint
Linking Excel data in your PowerPoint slides is a straightforward process and can be done in just a few steps. Let’s break it down!
Step 1: Prepare Your Excel Data
Before linking, you’ll want to ensure your Excel data is clean and organized. Follow these tips:
- Make sure the data is correctly formatted. Use tables for ease of access.
- Highlight the data you plan to link—this could be a single cell, a range, or even a whole table.
- Check for any inconsistencies or mistakes to ensure your data accurately represents what you want to present.
Step 2: Copy Your Excel Data
Once your data is ready, it’s time for the fun part! Here’s how to copy your Excel data for integration:
- Select the range of data in Excel that you want to link.
- Right-click and choose “Copy” or use the shortcut Ctrl + C.
Step 3: Paste the Data in PowerPoint
Now, let’s get that data into PowerPoint:
- Open your PowerPoint presentation and navigate to the slide where you want the data to appear.
- Right-click on the slide and select “Paste Special.”
- In the dialog that opens, choose “Paste Link” and then select the format you prefer (Excel Chart Object, Microsoft Excel Worksheet Object, etc.).
This step is crucial, as it ensures that your Excel data is linked and will automatically update whenever the source data changes!
Step 4: Customizing Your Linked Data
Once you’ve pasted your linked data, you might want to spruce it up for presentation purposes:
- Resize the linked object to fit your slide layout.
- Format the chart or table using PowerPoint’s design features. Add colors, styles, or animations to make it pop!
- Position it strategically on the slide to capture your audience’s attention.
Step 5: Updating and Maintaining Links
One of the fantastic benefits of Excel PowerPoint integration is the live-update feature. However, it’s essential to manage your links:
- Each time you open the PowerPoint presentation, it will ask if you want to update the slides from the linked Excel file. Make sure to say yes!
- If you ever shift the location of your Excel file, you’ll need to re-establish the links in PowerPoint. Go to the “File” menu, then under “Info,” select “Edit Links to Files” to manage your connections.
The Benefits of Excel-PowerPoint Integration
So, why should you invest your time in mastering Excel PowerPoint integration? Here are some amazing benefits:
- Accuracy: Since the PowerPoint presentation pulls data directly from Excel, the risk of human error during updates is minimized.
- Efficiency: Save time! No need to recreate graphs and tables. Just link, and you’re ready to go.
- Live Data: Share real-time data insights! This is particularly beneficial for financial reports or project updates.
- Visual Appeal: Excel’s charts and graphs are quite professional. Combined with PowerPoint’s design features, your presentation becomes visually stunning.
Advanced Techniques for Enhanced Integration
Ready to take your presentations to the next level? Consider these advanced integration techniques:
- Dynamic Slides: Create a dashboard in PowerPoint that updates automatically based on your data inputs in Excel.
- Use Macros: If you’re comfortable with VBA, automate the process of updating links or refreshing your charts with macros.
- Combine Data Sources: Mix data from different sources for a broader perspective! You can link multiple Excel files into one PowerPoint presentation.
With these techniques in your toolbox, your presentations will not only be dynamic but also slick and professional. Mastering the Excel PowerPoint integration can truly set you apart in the business world.
Now, are you ready to wow your audience with compelling visuals backed by solid data? Dive into the world of Excel and PowerPoint integration, and watch your presentation game elevate to new heights!
Excel PowerPoint Integration: The Power of Embedded Charts
When it comes to engaging presentations, the integration of Excel and PowerPoint is a game-changer. One of the most effective ways to harness this Excel PowerPoint integration is through embedded charts that automatically update with new data. Imagine the impact of showcasing real-time data in your presentations—your audience will be captivated, and your message will resonate more effectively!
Why Use Embedded Charts?
Embedded charts allow you to seamlessly blend the analytical prowess of Excel with the visual storytelling capabilities of PowerPoint. Here’s why they’re essential for dynamic presentations:
- Real-Time Data Updates: By embedding a chart from Excel, any change you make to your data in Excel is reflected instantly in PowerPoint. This means you can keep your presentation relevant without the hassle of manual updates.
- Simplified Workflow: Instead of switching back and forth between applications, everything you need is right at your fingertips. This allows you to focus on delivering your message rather than worrying about outdated data.
- Enhanced Visual Appeal: Charts convert complex data into visually appealing graphics, making it easier for your audience to grasp key insights quickly. Beautifully designed charts can elevate the professionalism of your presentation.
- Data Integrity: With embedded charts, the risk of errors from copying and pasting data is eliminated. What you see is what you get, maintaining the integrity of your information.
How to Embed a Chart from Excel into PowerPoint
Ready to take the plunge into Excel PowerPoint integration? Here’s a step-by-step guide to help you embed a chart:
- Create a Chart in Excel: Begin by opening Excel and selecting the data you want to visualize. Insert a chart that best represents your data. Customize it to fit your style, including colors, labels, and chart types.
- Copy the Chart: Click on the chart to select it, then right-click and choose “Copy,” or press Ctrl + C on your keyboard.
- Open PowerPoint: Navigate to your PowerPoint presentation where you want to embed the chart.
- Paste the Chart: On the slide, right-click and select “Paste.” A dialog will appear, presenting you with different paste options. Choose “Embed” to ensure that the chart is linked to the Excel file.
- Adjust as Needed: Once pasted, resize or reposition the chart as necessary. You can also add animations or transitions to make your presentation even more dynamic.
How to Update Your Embedded Chart
The beauty of embedded charts lies in their simplicity. As your data changes in Excel, updating the chart in PowerPoint is a breeze:
- Select the Chart: Click on the embedded chart within your PowerPoint slide to activate it.
- Edit Data: Right-click on the chart and choose “Edit Data” or “Edit Data in Excel.” This will open the Excel file associated with your chart.
- Update Your Data: Make your changes in the Excel file. The chart will update automatically within PowerPoint to reflect these changes.
- Save and Present: Once you’re done updating, save your work, and your presentation will be ready with the most current data!
Best Practices for Using Embedded Charts
To make the most out of Excel PowerPoint integration with embedded charts, keep these best practices in mind:
- Keep it Simple: Do not overload your slides with too many charts. Highlight only the most critical data to maintain clarity and focus.
- Choose the Right Chart Type: Depending on your data, select a chart type that best illustrates your point. Bar charts, line graphs, or pie charts can convey different messages effectively.
- Design Matters: Ensure your charts are visually appealing. Use complementary colors, clear labels, and appropriate legends to ensure readability.
- Practice Your Delivery: Familiarize yourself with how your embedded charts look and update during your presentation. Being confident in your visuals will enhance your overall delivery.
Conclusion
Combining the power of Excel and PowerPoint opens a world of opportunities for creating dynamic, engaging presentations. The Excel PowerPoint integration specifically enhances your presentation with embedded charts that automatically update, making your data presentations both effortless and impactful. So next time you prepare for a presentation, remember the potential of using embedded charts to illustrate your points clearly while keeping your data fresh. With this powerful combination, you’re sure to wow your audience and leave a lasting impression!
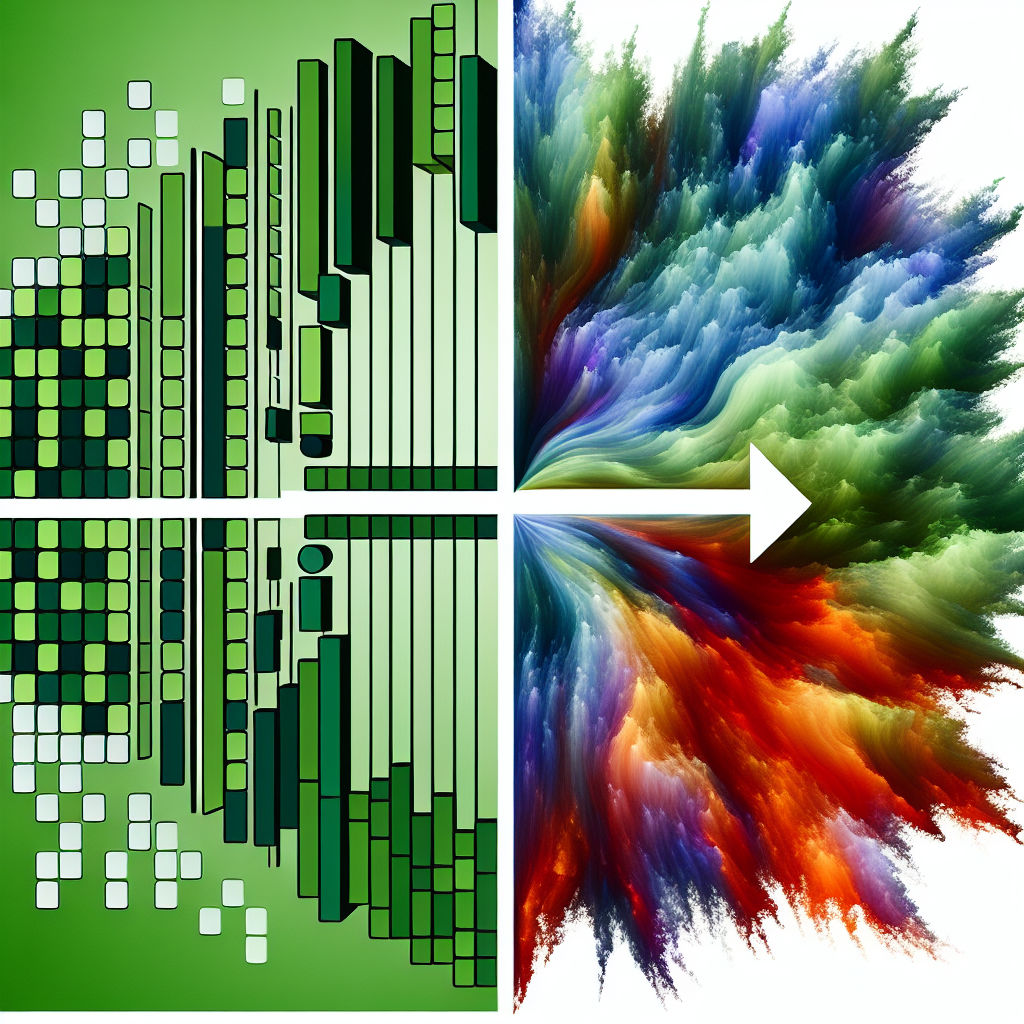
Leave a Reply